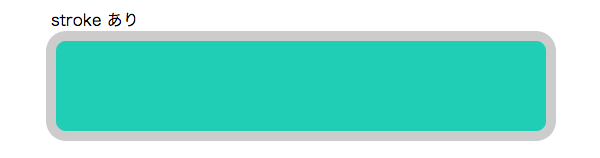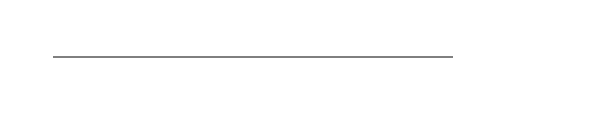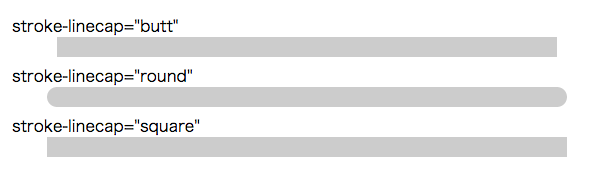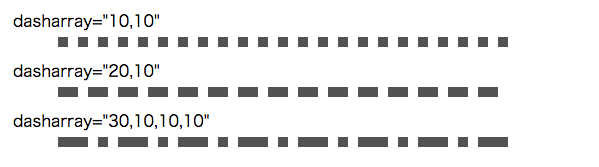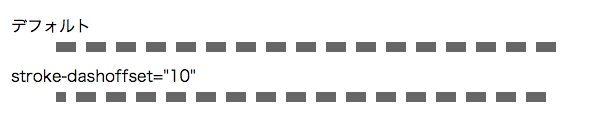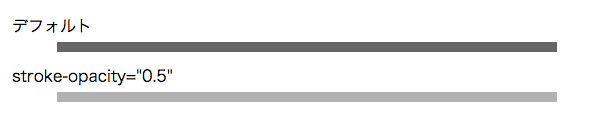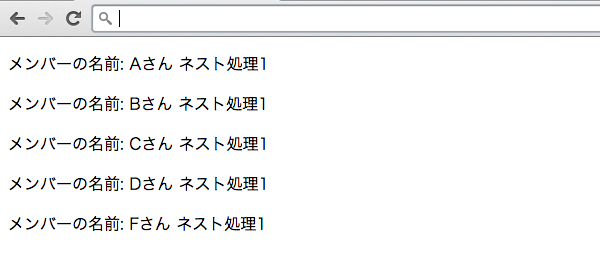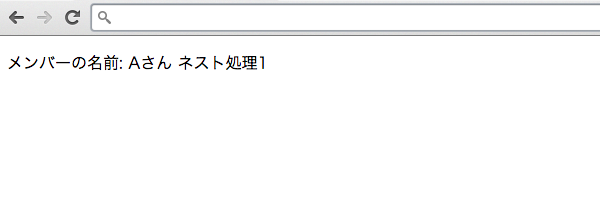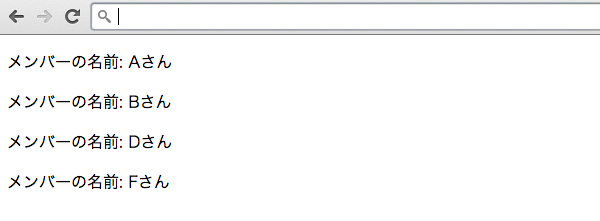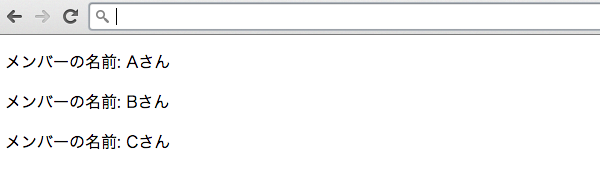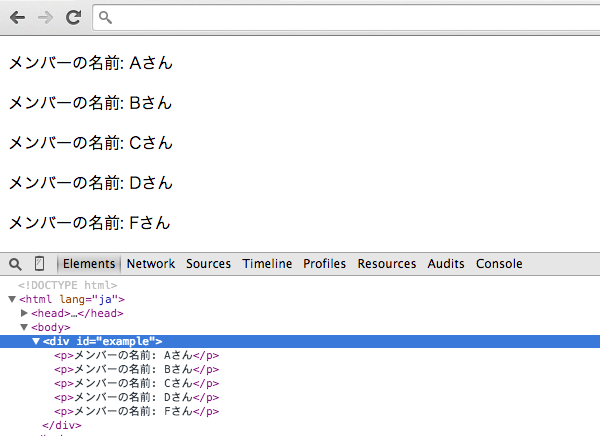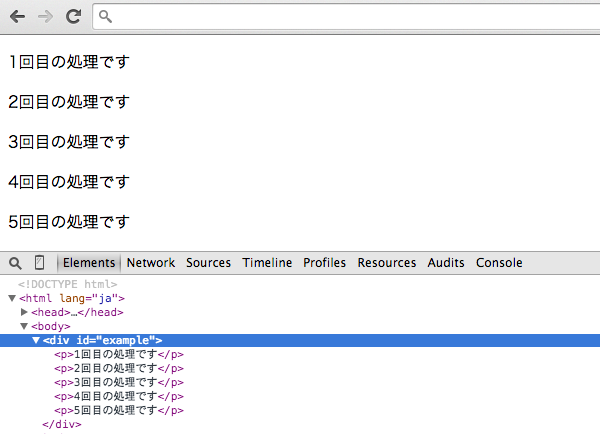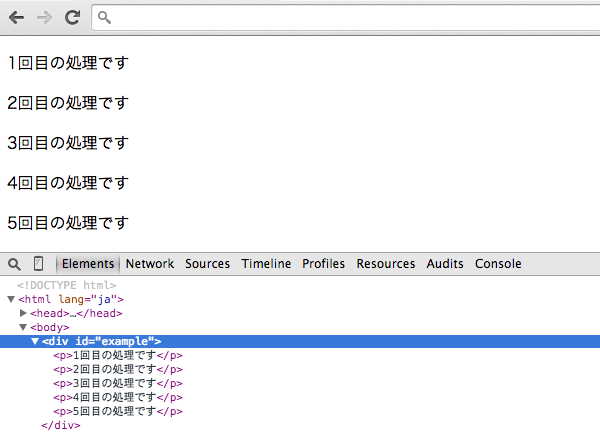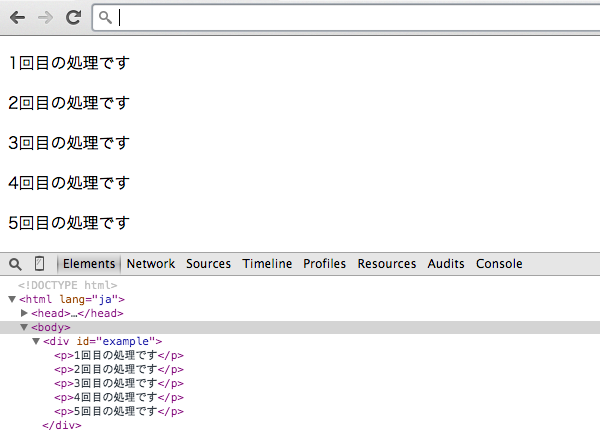SVG で四角を描くには rect 要素を使用します。
rect要素:書き方
四角の左上の座標を x y 属性で指定し、width height 属性で大きさを指定します。四角の色は fill 属性で指定します。
<svg width="600" height="200">
<rect x="50" y="50" width="500" height="100" fill="#F46860"/>
</svg>
ブラウザでの表示
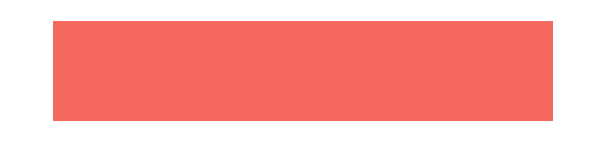
四角を線で囲む
四角を塗りつぶさずに線で囲むには、fill 属性を none にし stroke 属性でライン色を指定します。stroke-dasharray や stroke-linecap 属性を合わせて指定擂れば破線にしたりドットにしたりできます。
<svg width="600" height="500">
<!-- 四角を線で囲む -->
<rect x="50" y="50" width="500" height="100" fill="none" stroke="#F46860" stroke-width="5" />
<!-- 四角を破線で囲む -->
<rect x="50" y="200" width="500" height="100" fill="none" stroke="#F46860" stroke-width="5" stroke-dasharray="20,7" />
<!-- 四角をドットの線で囲む -->
<rect x="50" y="350" width="500" height="100" fill="none" stroke="#F46860" stroke-width="5" stroke-dasharray="2,15" stroke-linecap="round" />
</svg>
ブラウザでの表示
stroke 属性を指定
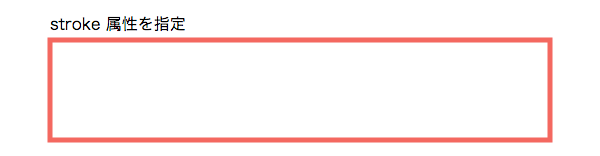
stroke-dasharray=”20,7″ を指定
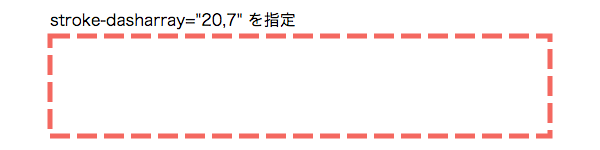
stroke-linecap=”round” を指定
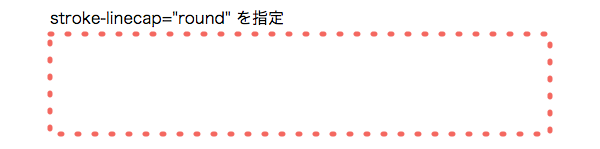
一つの svg タグに複数の四角を重ねる
一つの svg タグに複数の四角を重ねて配値すると、後から記述した rect 要素が上に重なります。これは他の svg 要素でも同じです。
<svg width="600" height="230">
<!-- ピンク -->
<rect x="50" y="50" width="280" height="100" fill="#F47197"/>
<!-- 黄色 -->
<rect x="250" y="100" width="100" height="100" fill="#FDA93B"/>
<!-- グレー -->
<rect x="320" y="70" width="150" height="100" fill="#ECEEF1"/>
<!-- 青 -->
<rect x="430" y="50" width="150" height="100" fill="#39A9F2"/>
</svg>
ブラウザでの表示
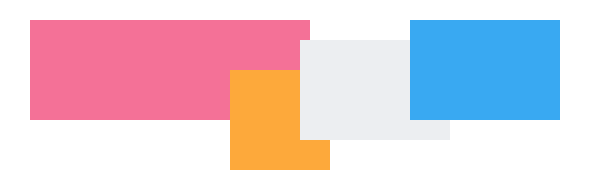
塗りの透明度を変える
四角内の塗りの透明度を変えるには fill-opacity 属性を指定します。
<svg width="600" height="200">
<rect x="50" y="50" width="500" height="100" fill="#F46860" fill-opacity="0.5" />
</svg>
ブラウザでの表示
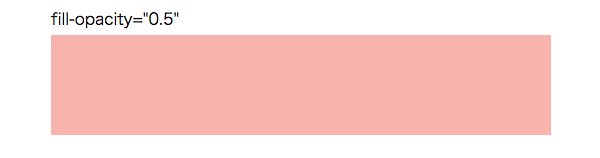
角が丸い四角にする
角を丸くするには rx 属性と ry 属性を使用します。rx 属性には横幅の半径、ry 属性には縦幅の半径を指定します。stroke を付けた場合は stroke がつぶれる感じになります。
<svg width="600" height="350">
<!-- 角丸 -->
<rect x="50" y="50" width="500" height="100" fill="#1FCEB4" rx="15" ry="15" />
<!-- 線がある角丸 -->
<rect x="50" y="200" width="500" height="100" fill="#1FCEB4" stroke="#ccc" stroke-width="10" rx="15" ry="15" />
</svg>
ブラウザでの表示
角丸
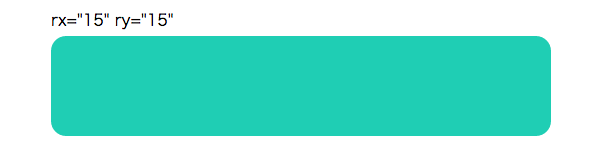
線がある角丸